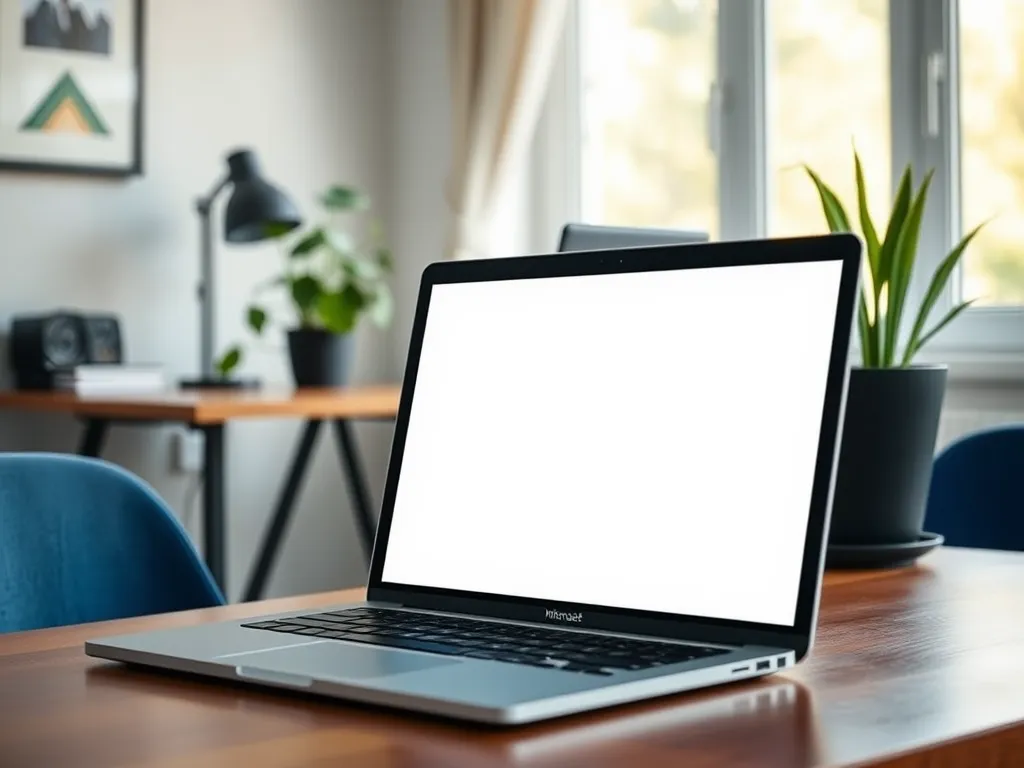Problemy z uruchamianiem Microsoft Edge mogą być frustrujące, ale nie muszą być nie do rozwiązania. W artykule omówimy najczęstsze błędy, ich przyczyny oraz skuteczne metody naprawy, w tym zarządzanie pamięcią podręczną i reinstalację przeglądarki. Dowiedz się, jak skonfigurować politykę otwierania linków w Microsoft 365, aby przywrócić pełną funkcjonalność Edge.
Dlaczego Microsoft Edge nie uruchamia się?
Problem, gdy Microsoft Edge nie uruchamia się, może dotyczyć zarówno użytkowników domowych, jak i biznesowych. Przeglądarka ta jest ściśle zintegrowana z systemem Windows, dlatego jej nieprawidłowe działanie może wynikać z kilku różnych czynników. Najczęściej są to błędy systemowe, nieprawidłowe ustawienia, uszkodzone pliki przeglądarki lub wpływ złośliwego oprogramowania.
W przypadku problemów z uruchomieniem Edge warto zwrócić uwagę na to, czy przeglądarka przestaje działać po aktualizacji systemu Windows lub po instalacji nowych aplikacji. Takie sytuacje często prowadzą do konfliktów programowych. Należy również sprawdzić, czy problem nie pojawia się jedynie przy próbie otwarcia określonych linków, na przykład z aplikacji Outlook lub Teams, które domyślnie kierują użytkownika do Edge w środowisku Microsoft 365.
Warto pamiętać, że ustawienia sieci czy nieaktualne sterowniki również mogą uniemożliwić poprawne uruchomienie przeglądarki. Awaria może być też konsekwencją awarii profilu użytkownika lub uszkodzenia plików konfiguracyjnych. W takich przypadkach przydatne będzie sprawdzenie logów błędów Windows oraz przetestowanie uruchomienia przeglądarki na drugim koncie użytkownika.
Microsoft Edge otwiera się automatycznie po kliknięciu linku w Outlook lub Teams na Windows, a użytkownicy mogą zarządzać przeglądarką do otwierania linków w ustawieniach aplikacji Microsoft 365.
Typowe problemy z uruchamianiem Microsoft Edge
Najczęstsze trudności z uruchamianiem Microsoft Edge wynikają z nieprawidłowej konfiguracji przeglądarki, niezgodnych rozszerzeń lub uszkodzonych danych użytkownika. Wielu użytkowników doświadcza komunikatów o błędach lub całkowitego braku reakcji po próbie otwarcia przeglądarki. Często występują także problemy z ładowaniem stron lub zamrażaniem się aplikacji już po jej otwarciu.
Przyczyny tych problemów mogą być bardzo różne. Od uszkodzonych plików przeglądarki, przez błędy aktualizacji Windows, aż po konflikty z zainstalowanymi programami zabezpieczającymi. Często również złośliwe oprogramowanie wpływa na funkcjonowanie Edge, blokując jego uruchamianie lub przekierowując ruch internetowy.
Najczęstsze błędy i ich przyczyny
W przypadku Microsoft Edge najczęściej pojawiają się błędy takie jak „Aplikacja nie może się uruchomić”, „Brak odpowiedzi” lub komunikaty o uszkodzonym profilu. Problemy te mogą być spowodowane brakiem wolnej pamięci, konfliktami z innymi aplikacjami lub aktualizacjami systemu Windows.
Niektóre błędy wynikają z nieprawidłowego działania rozszerzeń lub uszkodzonych plików tymczasowych. Jeśli przeglądarka zawiesza się podczas uruchamiania, warto sprawdzić, czy nie została zainstalowana niekompatybilna wtyczka lub czy nie doszło do uszkodzenia plików konfiguracyjnych profilu użytkownika.
Wpływ złośliwego oprogramowania na działanie przeglądarki
Złośliwe oprogramowanie może znacząco wpływać na działanie przeglądarki Edge, uniemożliwiając jej uruchomienie lub powodując nieprawidłowe zachowanie. Wirusy i inne szkodliwe aplikacje często modyfikują pliki systemowe lub ustawienia przeglądarki, co prowadzi do braku reakcji po kliknięciu ikony Edge.
Warto regularnie skanować komputer programem antywirusowym, ponieważ wykrycie i usunięcie zagrożenia może całkowicie rozwiązać problem z uruchamianiem przeglądarki. Szkodliwe oprogramowanie może także zmieniać domyślne ustawienia przeglądarki, przekierowywać ruch lub blokować dostęp do Internetu wyłącznie w Edge.
Jak rozwiązać problemy z uruchamianiem Edge
Rozwiązanie problemów z uruchamianiem Microsoft Edge wymaga systematycznego podejścia i zastosowania kilku sprawdzonych metod. Często pomocne jest wykonanie najprostszych czynności, takich jak ponowny restart przeglądarki czy komputera. W wielu przypadkach wystarczy również usunięcie pamięci podręcznej lub przywrócenie ustawień domyślnych przeglądarki.
Jeśli proste metody nie przynoszą rezultatów, warto rozważyć bardziej zaawansowane kroki, takie jak reinstalacja Edge, aktualizacja systemu Windows lub sprawdzenie komputera pod kątem obecności złośliwego oprogramowania. W przypadku problemów z otwieraniem linków z aplikacji Outlook lub Teams, należy sprawdzić polityki oraz ustawienia integracji w ramach Microsoft 365.
Restartowanie przeglądarki i urządzenia
Restartowanie przeglądarki oraz całego urządzenia to jedna z najprostszych, lecz często najskuteczniejszych metod usuwania problemów z działaniem Edge. Proces ten pozwala na odświeżenie zasobów systemowych oraz zamknięcie ewentualnych procesów blokujących uruchomienie przeglądarki.
Warto pamiętać, aby przed restartem zamknąć wszystkie otwarte aplikacje oraz zapisać postępy w pracy, ponieważ niekiedy ponowne uruchomienie komputera może wymusić zamknięcie wielu procesów jednocześnie. Jeśli po restarcie problem nadal występuje, warto przeprowadzić dodatkowe czynności, takie jak czyszczenie pamięci podręcznej lub sprawdzenie aktualizacji systemu.
W sytuacji, gdy restart nie przynosi rozwiązania, zaleca się sprawdzenie działania Edge na innym profilu użytkownika lub nawet na innym komputerze, co pozwoli wykluczyć usterki związane z konkretną konfiguracją systemową.
Ustawienia przeglądarki a uruchamianie Edge
Ustawienia przeglądarki Edge mają bezpośredni wpływ na jej poprawne uruchamianie i działanie. Uszkodzona lub przepełniona pamięć podręczna, nadmiar danych przeglądania czy nieprawidłowe konfiguracje mogą skutkować zawieszaniem się aplikacji lub jej całkowitym brakiem reakcji.
Odpowiednie zarządzanie ustawieniami pozwala nie tylko przywrócić sprawność Edge, ale też zoptymalizować jego działanie. Regularne usuwanie zbędnych danych oraz monitorowanie aktywnych rozszerzeń pomaga uniknąć wielu typowych usterek przeglądarki.
Jak zarządzać pamięcią podręczną i danymi przeglądania
Zarządzanie pamięcią podręczną i danymi przeglądania w Microsoft Edge jest kluczowe dla utrzymania sprawnego działania przeglądarki. Zbyt duża ilość zgromadzonych danych może powodować spowolnienia, a nawet uniemożliwiać uruchomienie aplikacji.
Aby efektywnie dbać o czystość danych przeglądarki, należy regularnie czyścić historię, pliki cookie oraz inne tymczasowe dane. Proces ten można przeprowadzić ręcznie w ustawieniach Edge, wybierając odpowiednie opcje w sekcji „Prywatność, wyszukiwanie i usługi”.
Do najważniejszych czynności, które powinno się wykonywać cyklicznie, należą:
- usuwanie historii przeglądania,
- kasowanie plików cookie i innych danych witryn,
- opróżnianie pamięci podręcznej,
- sprawdzanie aktywności oraz dezaktywacja problematycznych rozszerzeń.
Reinstalacja Microsoft Edge jako rozwiązanie
Czasami jedyną skuteczną metodą naprawy poważnych usterek jest reinstalacja Microsoft Edge. Proces ten pozwala przywrócić domyślne pliki aplikacji oraz wyeliminować błędy spowodowane uszkodzeniem lub nieprawidłową konfiguracją przeglądarki.
Przed przystąpieniem do reinstalacji warto wykonać kopię zapasową ważnych danych, takich jak zapisane hasła czy zakładki. Po usunięciu przeglądarki i ponownym jej zainstalowaniu, większość ustawień można przywrócić dzięki synchronizacji konta Microsoft. Reinstalacja jest szczególnie rekomendowana, gdy inne metody zawiodły, a problem dotyczy wyłącznie Edge.
Linki otwierają się w bocznym pasku Edge obok powiązanego e-maila lub czatu, a użytkownicy mogą ustawić preferowaną przeglądarkę w ustawieniach Microsoft 365.
Polityka otwierania linków w Microsoft 365
W środowisku Microsoft 365 coraz większą wagę przywiązuje się do kontroli sposobu otwierania linków z aplikacji takich jak Outlook czy Teams. Domyślnie od wersji Outlook 16.0.16227.20280 linki uruchamiane są w przeglądarce Edge, a użytkownik może zobaczyć je w bocznym pasku obok powiązanej wiadomości lub czatu.
Ta funkcjonalność ułatwia szybkie porównywanie treści bez konieczności przełączania się między oknami. Użytkownicy otrzymują powiadomienie o nowej funkcji przy pierwszym uruchomieniu, a ich wybory są synchronizowane pomiędzy wszystkimi aplikacjami Microsoft 365.
Jak skonfigurować politykę dla Outlook i Teams
Konfiguracja polityki otwierania linków w środowisku Microsoft 365 jest możliwa zarówno z poziomu usług chmurowych, jak i lokalnych szablonów administracyjnych. Administratorzy mogą zdecydować, która przeglądarka stanie się domyślną dla linków klikanych w Outlook i Teams, a ustawienia te dotyczą tylko klientów desktopowych na Windows.
Jeśli administrator włączy politykę, opcja „Zarządzaj moimi ustawieniami” przestaje być dostępna dla użytkowników. Pozostawienie polityki nie skonfigurowanej pozwala użytkownikom samodzielnie wybrać preferowaną przeglądarkę. Wybory dokonane w jednej aplikacji są automatycznie stosowane w drugiej, co zapewnia spójność środowiska pracy.
Najważniejsze kroki przy zarządzaniu polityką otwierania linków dla organizacji obejmują:
- wybór odpowiedniej przeglądarki w ustawieniach aplikacji Microsoft 365,
- wdrożenie polityki przez usługę Cloud Policy lub szablony administracyjne,
- poinformowanie użytkowników o zmianach i ich wpływie na codzienną pracę,
- monitorowanie działań i opinii użytkowników w celu optymalizacji ustawień.
Co warto zapamietać?:
- Problemy z uruchamianiem Microsoft Edge mogą wynikać z błędów systemowych, uszkodzonych plików przeglądarki lub złośliwego oprogramowania.
- Najczęstsze błędy to „Aplikacja nie może się uruchomić” oraz „Brak odpowiedzi”, często spowodowane przez niekompatybilne rozszerzenia lub uszkodzone dane użytkownika.
- Rozwiązania obejmują restart przeglądarki i urządzenia, czyszczenie pamięci podręcznej oraz reinstalację Edge, jeśli inne metody zawiodą.
- Regularne zarządzanie pamięcią podręczną i danymi przeglądania jest kluczowe dla utrzymania sprawności Edge; zaleca się usuwanie historii, plików cookie i dezaktywację problematycznych rozszerzeń.
- W Microsoft 365 można skonfigurować politykę otwierania linków w Outlook i Teams, co pozwala na wybór domyślnej przeglądarki oraz synchronizację ustawień między aplikacjami.