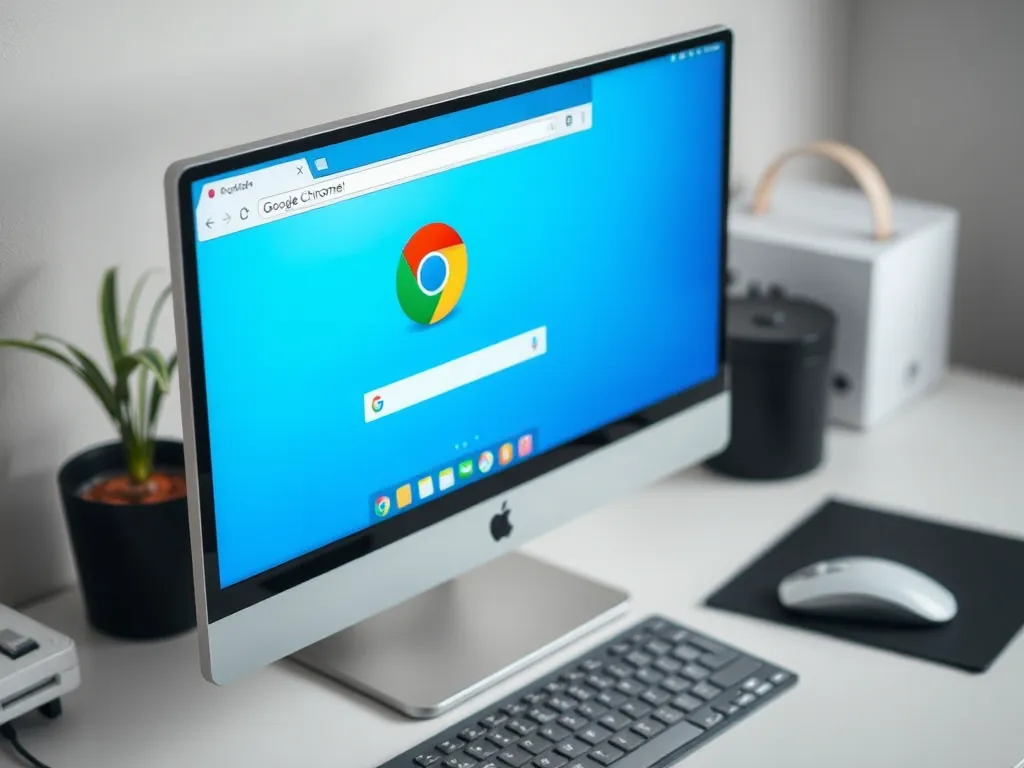Ustawienie strony startowej w Google Chrome to kluczowy krok w personalizacji przeglądarki. W artykule znajdziesz szczegółowe instrukcje dotyczące preferencji uruchamiania, dodawania adresu URL oraz zmiany motywu. Dowiedz się, jak wykorzystać rozszerzenia, aby jeszcze lepiej zarządzać swoją stroną startową!
Jak ustawić stronę startową w Google Chrome?
Każdy użytkownik, który intensywnie korzysta z przeglądarki, wie jak ważna jest strona startowa. W Google Chrome można swobodnie dostosować tę funkcję, aby przeglądanie internetu było szybsze i wygodniejsze. Ustawienia przeglądarki pozwalają nie tylko wybrać konkretną witrynę, ale również skonfigurować kilka stron otwierających się po uruchomieniu. To rozwiązanie znacząco podnosi efektywność codziennej pracy, zwłaszcza gdy mamy swoje ulubione zakładki czy serwisy informacyjne.
Przy pierwszym uruchomieniu Chrome domyślnie prezentuje nową kartę z paskiem wyszukiwania Google oraz najczęściej odwiedzanymi stronami. Jednak wystarczy kilka kliknięć w panelu konfiguracji, by ustawić dowolny adres jako stronę główną. Niezależnie od tego, czy preferujemy szybki dostęp do poczty, komunikatorów, czy aktualności, personalizacja startu znacznie przyspiesza codzienną rutynę.
Preferencje uruchamiania w przeglądarce
Google Chrome pozwala na precyzyjną konfigurację, która decyduje o tym, co zobaczymy po uruchomieniu przeglądarki. W ustawieniach można określić, czy program ma otwierać nową kartę, zestaw wcześniej zapisanych stron czy ostatnie zamknięte karty. Preferencje uruchamiania pozwalają również na wskazanie jednej, konkretnej witryny jako strony początkowej.
Konfiguracja tych opcji jest dostępna w głównych ustawieniach Chrome, w zakładce „Po uruchomieniu”. Dzięki temu możliwe jest szybkie przełączanie pomiędzy różnymi trybami pracy, w zależności od naszych potrzeb i stylu korzystania z internetu.
W przeglądarce można także skonfigurować, aby po starcie otwierała się wybrana strona lub zestaw stron, a także zachować karty z poprzedniej sesji przeglądania.
Jakie opcje są dostępne dla strony startowej?
Chrome oferuje trzy główne sposoby konfiguracji strony startowej. Pierwszy z nich to otwieranie nowej karty, która zawiera skróty do najczęściej odwiedzanych stron. Druga opcja umożliwia rozpoczęcie pracy z przeglądarką od ostatnio otwartych kart. Trzecia metoda pozwala wskazać własny adres internetowy lub zestaw adresów, które mają się automatycznie ładować przy starcie.
Warto wiedzieć, że każda z tych opcji sprawdzi się w innych okolicznościach. Osoby ceniące wygodę i szybkość dostępu do ulubionych serwisów najczęściej wybierają własną stronę startową. Natomiast użytkownicy pracujący z wieloma projektami docenią możliwość przywracania wszystkich kart z poprzedniej sesji. Ustawienia te oferują dużą elastyczność i są bardzo łatwe do zmiany.
Jak ustawić stronę startową bez otwartych kart?
Jeżeli zależy nam, aby po uruchomieniu Chrome widoczna była wyłącznie strona startowa, bez odtwarzania poprzednich kart, wystarczy skorzystać z odpowiedniej opcji w ustawieniach. W sekcji „Po uruchomieniu” należy wybrać „Otwórz konkretną stronę lub zestaw stron”, a następnie wprowadzić wybrany adres URL.
Takie rozwiązanie przydaje się przede wszystkim osobom, które chcą mieć pełną kontrolę nad tym, co pojawia się po starcie przeglądarki. Pozwala to też uniknąć ładowania niechcianych kart, co może pozytywnie wpłynąć na wydajność i bezpieczeństwo pracy.
- Wybierz ikonę trzech kropek w prawym górnym rogu przeglądarki,
- Przejdź do sekcji „Ustawienia”,
- Wybierz kategorię „Po uruchomieniu”,
- Zaznacz opcję „Otwórz konkretną stronę lub zestaw stron” i wpisz wybrany adres.
Dodawanie strony startowej w Chrome
Dodanie własnej strony startowej w Google Chrome to czynność, którą można wykonać w kilka sekund. Wystarczy przejść do ustawień, gdzie dostępny jest specjalny panel do edycji stron otwierających się przy starcie. Możliwe jest podanie jednego adresu URL lub kilku, jeśli chcemy pracować z większą liczbą kart. Łatwa konfiguracja sprawia, że nawet początkujący użytkownik poradzi sobie z tym zadaniem.
Warto pamiętać, że wpisany adres powinien być poprawny – w przeciwnym razie Chrome nie załaduje wybranej strony. Po dodaniu lub edycji pozycji należy zatwierdzić zmiany, by ustawienia zaczęły obowiązywać przy kolejnym uruchomieniu przeglądarki.
Jak wpisać adres URL strony startowej?
Aby ustawić własny adres jako stronę startową, należy otworzyć ustawienia, przejść do sekcji „Po uruchomieniu” i kliknąć „Dodaj nową stronę”. W wyświetlonym oknie wpisujemy pełny adres URL strony, którą chcemy widzieć po starcie Chrome. Po zatwierdzeniu zmiany, przeglądarka będzie automatycznie ładować wskazaną witrynę.
Można tu wpisać zarówno strony informacyjne, platformy komunikacyjne, jak i dowolne inne serwisy, z których korzystamy na co dzień. Funkcja ta jest szczególnie przydatna, gdy zależy nam na szybkim dostępie do określonych treści bez konieczności ręcznego wpisywania adresu za każdym razem.
Zmiana ustawień przeglądarki
Jedną z największych zalet Chrome jest szeroki wachlarz dostępnych ustawień, umożliwiających pełną personalizację pracy z przeglądarką. Użytkownik może zmienić nie tylko stronę startową, ale także zsynchronizować ulubione, zarządzać ciasteczkami i danymi witryn, a nawet zaktualizować preferowany język interfejsu.
W przypadku zmiany komputera lub reinstalacji systemu przydatna jest opcja importu zakładek i ustawień z innych przeglądarek. Pozwala to w kilka chwil odzyskać wszystkie zapisane ulubione strony oraz historię przeglądania, co znacząco przyspiesza powrót do pracy.
Jak importować zakładki do Chrome?
Importowanie zakładek do Google Chrome jest bardzo prostym procesem. W menu ustawień znajduje się opcja „Importuj zakładki i ustawienia”, która umożliwia przeniesienie ulubionych stron z dowolnej innej przeglądarki, takiej jak Mozilla Firefox, Microsoft Edge czy Opera. Przeglądarka pozwala również na importowanie historii przeglądania, zapisanych haseł oraz ciasteczek.
Po wybraniu źródła importu i zaznaczeniu wybranych elementów, wystarczy kliknąć „Importuj”, aby wszystkie dane zostały przeniesione do Chrome. Dzięki temu nie tracimy dostępu do ważnych stron i możemy rozpocząć pracę z nową przeglądarką bez konieczności ręcznego odtwarzania zakładek.
Personalizacja wyglądu przeglądarki
Google Chrome umożliwia szeroką personalizację wyglądu interfejsu. Użytkownik może wybrać jasny lub ciemny motyw, a także zmieniać tapety wyświetlane na stronie głównej. Taka personalizacja pozwala stworzyć przyjemne środowisko pracy, dopasowane do własnych upodobań.
Dzięki temu można nie tylko poprawić estetykę przeglądarki, lecz także zwiększyć komfort korzystania z niej w różnych warunkach oświetleniowych. Panel konfiguracji Chrome pozwala także szybko przywrócić ustawienia domyślne lub wybrać inne dostępne warianty graficzne.
Jak zmienić motyw w Google Chrome?
Aby zmienić motyw, wystarczy przejść do ustawień, a następnie do sekcji „Wygląd”. W tym miejscu znajduje się opcja wyboru motywu – jasnego, ciemnego lub niestandardowego pobranego ze sklepu Chrome Web Store. Zmiana motywu nie wymaga restartu przeglądarki i można ją przeprowadzić w dowolnym momencie.
Możliwe jest również ustawienie własnych tapet na stronie głównej, korzystając z wbudowanej galerii lub przesyłając własny obraz. Pozwala to nadać przeglądarce indywidualny charakter i zwiększyć przyjemność z codziennego korzystania.
- Wybierz „Dostosuj” na stronie nowej karty,
- Wskaż „Tło” i wybierz jedną z dostępnych tapet,
- Możesz przesłać własne zdjęcie jako tło,
- Zmiana motywu jest możliwa także poprzez Chrome Web Store.
Rozszerzenia w Google Chrome
Rozszerzenia to dodatek, który pozwala znacząco rozszerzyć możliwości przeglądarki. Dzięki nim można nie tylko zarządzać stroną startową, ale także blokować reklamy, chronić się przed złośliwym oprogramowaniem czy lepiej organizować zakładki i pasek boczny.
W Chrome Web Store dostępnych jest tysiące rozszerzeń, które mogą poprawić funkcjonalność przeglądarki. Warto wybrać te, które odpowiadają naszym potrzebom i stylowi pracy, szczególnie jeżeli zależy nam na efektywnej organizacji codziennego przeglądania.
Jakie rozszerzenia mogą pomóc w zarządzaniu stroną startową?
Wśród najciekawszych rozszerzeń znajdziemy takie, które pozwalają na ustawienie własnej strony głównej, personalizację widoku nowej karty oraz zarządzanie paskiem bocznym. Rozszerzenia te mogą także wspierać synchronizację ustawień pomiędzy urządzeniami oraz ułatwiać szybki dostęp do ulubionych treści.
Wybrane rozszerzenia oferują dodatkowe funkcje, takie jak integracja z komunikatorami, skróty do najczęściej odwiedzanych serwisów czy możliwość automatycznego czyszczenia historii przeglądania i ciasteczek.
W Chrome można zainstalować rozszerzenia, które pomagają ustawić stronę startową, zarządzać motywami, synchronizować ustawienia i dbać o bezpieczeństwo podczas codziennego użytkowania przeglądarki.
- New Tab Redirect – przekierowanie nowej karty na wybraną stronę,
- Momentum – personalizowany dashboard z motywami i zadaniami,
- Speed Dial 2 – szybki dostęp do najczęściej używanych stron,
- Infinity New Tab – zaawansowana organizacja zakładek i widżetów.
Co warto zapamietać?:
- Google Chrome umożliwia ustawienie strony startowej, co przyspiesza przeglądanie internetu.
- Użytkownicy mogą wybrać jedną stronę, zestaw stron lub otwieranie nowej karty z najczęściej odwiedzanymi witrynami.
- Aby ustawić stronę startową, należy przejść do „Ustawienia” > „Po uruchomieniu” i wybrać odpowiednią opcję.
- Możliwość importu zakładek i ustawień z innych przeglądarek ułatwia migrację do Chrome.
- Rozszerzenia, takie jak New Tab Redirect czy Momentum, mogą poprawić zarządzanie stroną startową i personalizację przeglądarki.