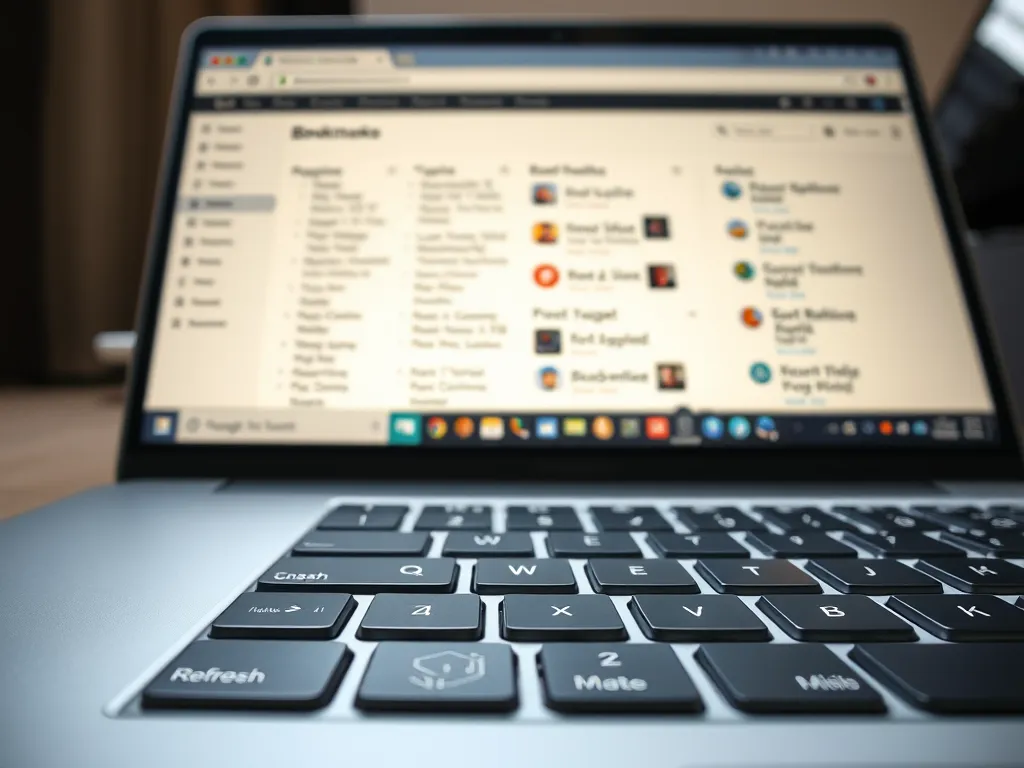Odzyskiwanie zakładek w Chrome może być prostsze, niż myślisz! W artykule poznasz różne metody przywracania zakładek, w tym korzystanie z menedżera zakładek oraz importowanie z pliku. Dowiesz się także, jak włączyć synchronizację z kontem Google i jakie są najczęstsze przyczyny utraty zakładek.
Jak przywrócić zakładki w Chrome?
Utrata zakładek w przeglądarce Chrome może być frustrująca, zwłaszcza gdy przechowujesz tam ważne adresy stron i narzędzia online. Na szczęście Google Chrome oferuje kilka sposobów na odzyskiwanie utraconych zakładek, dzięki czemu możesz przywrócić swoje dane bez większych problemów. W wielu sytuacjach wystarczy kilka kliknięć, aby odzyskać dostęp do zapisanych wcześniej linków lub zaimportować je z pliku lub kopii zapasowej.
Podczas prób przywracania zakładek warto najpierw sprawdzić Menadżer Zakładek, folder „Inne zakładki” oraz ustawienia synchronizacji. Dzięki temu można szybko zorientować się, czy zakładki rzeczywiście zostały bezpowrotnie utracone, czy też są ukryte w mniej oczywistym miejscu. W przypadku poważniejszej utraty warto rozważyć wykorzystanie kopii zapasowych lub zewnętrznych narzędzi do odzyskiwania danych.
Metody odzyskiwania zakładek
Istnieje kilka sprawdzonych metod odzyskiwania zakładek w Chrome, które warto wypróbować zanim uznasz dane za bezpowrotnie utracone. Każda metoda sprawdzi się w nieco innych okolicznościach – w zależności od tego, czy zakładki zostały przypadkowo usunięte, czy może przestały się synchronizować z kontem Google.
Niezależnie od przyczyny utraty, zawsze warto rozpocząć od najprostszych sposobów, przechodząc do bardziej zaawansowanych rozwiązań tylko wtedy, gdy te pierwsze okażą się nieskuteczne. Często wystarczy kilka minut, by przywrócić zakładki w Chrome i odzyskać dostęp do historii swojej przeglądarki.
Przywracanie z menedżera zakładek
Menadżer Zakładek w Chrome to miejsce, w którym możesz zarządzać wszystkimi zapisanymi adresami. Otworzysz go klikając ikonę menu w prawym górnym rogu przeglądarki, wybierając „Zakładki”, a następnie „Menadżer zakładek”. Możesz też użyć skrótu klawiszowego Ctrl + Shift + O, który natychmiast przeniesie cię do menedżera.
W menedżerze często można znaleźć zakładki, które wydawały się zniknąć. Warto sprawdzić folder „Inne zakładki”, gdzie przeglądarka czasem automatycznie przenosi niektóre linki. Jeśli usunąłeś zakładkę przypadkowo, możesz spróbować ją przywrócić za pomocą funkcji „Cofnij” (Ctrl + Z), jeśli operacja została przeprowadzona niedawno.
Importowanie zakładek z pliku
Jeśli wcześniej wykonałeś eksport zakładek do pliku HTML, możesz łatwo zaimportować je ponownie do Chrome. W menedżerze zakładek kliknij ikonę z trzema kropkami w prawym górnym rogu i wybierz „Importuj zakładki”. Następnie wskaż plik HTML z zapisanymi zakładkami.
Dzięki tej funkcji można przywrócić zakładki nie tylko po awarii systemu, ale również po reinstalacji przeglądarki czy zmianie komputera. Importowanie zakładek z pliku to również świetny sposób na przeniesienie danych między różnymi przeglądarkami lub kontami.
Do najczęściej używanych formatów plików z zakładkami należą:
- HTML – standardowy plik eksportowany przez Chrome,
- JSON – wykorzystywany przez niektóre aplikacje do backupu,
- Plik Bookmarks – domyślny plik z zakładkami przechowywany w folderze Chrome,
- Pliki zapasowe generowane przez narzędzia do odzyskiwania, np. Disk Drill.
Synchronizacja zakładek z kontem Google
Jedną z największych zalet korzystania z Chrome jest możliwość synchronizacji zakładek z kontem Google. Dzięki temu Twoje zakładki, historia przeglądarki oraz inne dane są automatycznie zapisywane w chmurze i dostępne na wszystkich urządzeniach, na których jesteś zalogowany.
Jeśli po zalogowaniu do Chrome na innym urządzeniu nie widzisz swoich zakładek, prawdopodobnie synchronizacja została wyłączona lub doszło do błędu synchronizacji. Włączenie synchronizacji często pozwala szybko i skutecznie odzyskać zakładki, które wydawały się utracone.
Jak włączyć synchronizację?
Aby mieć pewność, że Twoje zakładki są bezpieczne i zawsze dostępne, warto włączyć synchronizację z kontem Google. W tym celu kliknij ikonę profilu w prawym górnym rogu przeglądarki i wybierz „Włącz synchronizację”. Następnie zaloguj się na swoje konto Google i potwierdź chęć synchronizacji zakładek oraz innych danych.
W ustawieniach synchronizacji możesz wybrać, które dane mają być synchronizowane – możesz ograniczyć synchronizację wyłącznie do zakładek, historii lub rozszerzeń. Upewnij się, że opcje synchronizacji zakładek są aktywne, aby żadne dane nie zostały pominięte w procesie.
Przyczyny utraty zakładek
Utrata zakładek w Chrome może mieć wiele przyczyn, a zidentyfikowanie źródła problemu pomaga w skutecznym odzyskiwaniu danych. Najczęściej są to błędy użytkownika, awarie systemu lub oprogramowanie do czyszczenia pamięci i przyspieszania komputera, które może usunąć ważne pliki przeglądarki.
Wiedza na temat potencjalnych przyczyn pozwala wdrożyć skuteczną profilaktykę – na przykład regularne tworzenie kopii zapasowych zakładek czy okresowe sprawdzanie ustawień synchronizacji.
Przypadkowe usunięcie zakładek
Jedną z najczęstszych przyczyn utraty zakładek jest przypadkowe usunięcie przez użytkownika. Może to być efekt nieuważnego kliknięcia, czyszczenia przeglądarki lub korzystania z programów do optymalizacji systemu.
W przypadku takiej sytuacji warto natychmiast sprawdzić folder „Kosz” w Menedżerze Zakładek lub cofnąć ostatnią operację za pomocą skrótu klawiszowego. Jeśli zakładki zostały usunięte bezpośrednio z poziomu plików przeglądarki, odzyskanie danych może wymagać sięgnięcia po kopie zapasowe lub specjalistyczne narzędzia.
Zakładki w Chrome można przywrócić z kopii zapasowej pliku Bookmarks lub poprzez synchronizację z kontem Google, co pozwala na szybkie odzyskanie danych nawet po awarii systemu.
Odzyskiwanie zakładek z kopii zapasowej
Jeśli regularnie wykonujesz kopie zapasowe plików przeglądarki, masz dużą szansę na odzyskanie zakładek z kopii zapasowej. Chrome przechowuje plik „Bookmarks” w katalogu profilu użytkownika – w systemie Windows ścieżka to zazwyczaj C:\Users\NazwaUżytkownika\AppData\Local\Google\Chrome\User Data\Default.
Aby przywrócić zakładki, wystarczy zastąpić obecny plik Bookmarks wersją z kopii zapasowej. Przed wykonaniem tej operacji warto zamknąć Chrome, aby uniknąć nadpisania plików. W przypadku braku kopii można skorzystać z oprogramowania do odzyskiwania danych, takiego jak Disk Drill lub inne narzędzia tego typu.
Odzyskiwanie z kopii zapasowej jest szczególnie skuteczne, gdy doszło do przypadkowego usunięcia zakładek lub awarii systemu:
- Znajdź najnowszą kopię pliku Bookmarks,
- Zamknij przeglądarkę Chrome,
- Podmień plik w odpowiednim katalogu,
- Uruchom Chrome i sprawdź, czy zakładki zostały przywrócone.
Problemy z synchronizacją zakładek
W niektórych przypadkach przyczyną utraty zakładek jest błąd synchronizacji z kontem Google. Może on wynikać z problemów z połączeniem internetowym, nieprawidłowych ustawień konta lub konfliktów między urządzeniami.
Kiedy napotkasz problem z synchronizacją zakładek, najlepiej rozpocząć od ponownego zalogowania się na konto Google oraz sprawdzenia ustawień synchronizacji. Pomocne może być również wyczyszczenie pamięci podręcznej przeglądarki oraz wyłączenie oprogramowania do czyszczenia pamięci, które czasem usuwa pliki niezbędne do prawidłowego działania synchronizacji.
W razie dalszych problemów z synchronizacją warto sprawdzić, czy konto Google nie zgłasza konfliktów lub błędów, a także upewnić się, że synchronizacja jest włączona na wszystkich urządzeniach.
Najczęstszymi przyczynami problemów z zakładkami są błędy synchronizacji, przypadkowe usunięcie oraz działanie oprogramowania do czyszczenia pamięci, dlatego tak ważne jest regularne tworzenie kopii zapasowych i kontrolowanie ustawień przeglądarki.
Co warto zapamietać?:
- Metody odzyskiwania: Sprawdź Menedżera Zakładek, folder „Inne zakładki” oraz ustawienia synchronizacji przed próbą bardziej zaawansowanych rozwiązań.
- Importowanie zakładek: Możesz przywrócić zakładki z pliku HTML, co jest przydatne po awarii systemu lub reinstalacji przeglądarki.
- Synchronizacja z kontem Google: Włącz synchronizację, aby automatycznie zapisywać zakładki w chmurze i mieć do nich dostęp na różnych urządzeniach.
- Przyczyny utraty: Najczęstsze przyczyny to przypadkowe usunięcie, błędy synchronizacji oraz działanie oprogramowania do czyszczenia pamięci.
- Kopie zapasowe: Regularne tworzenie kopii zapasowych pliku Bookmarks zwiększa szansę na odzyskanie utraconych zakładek.