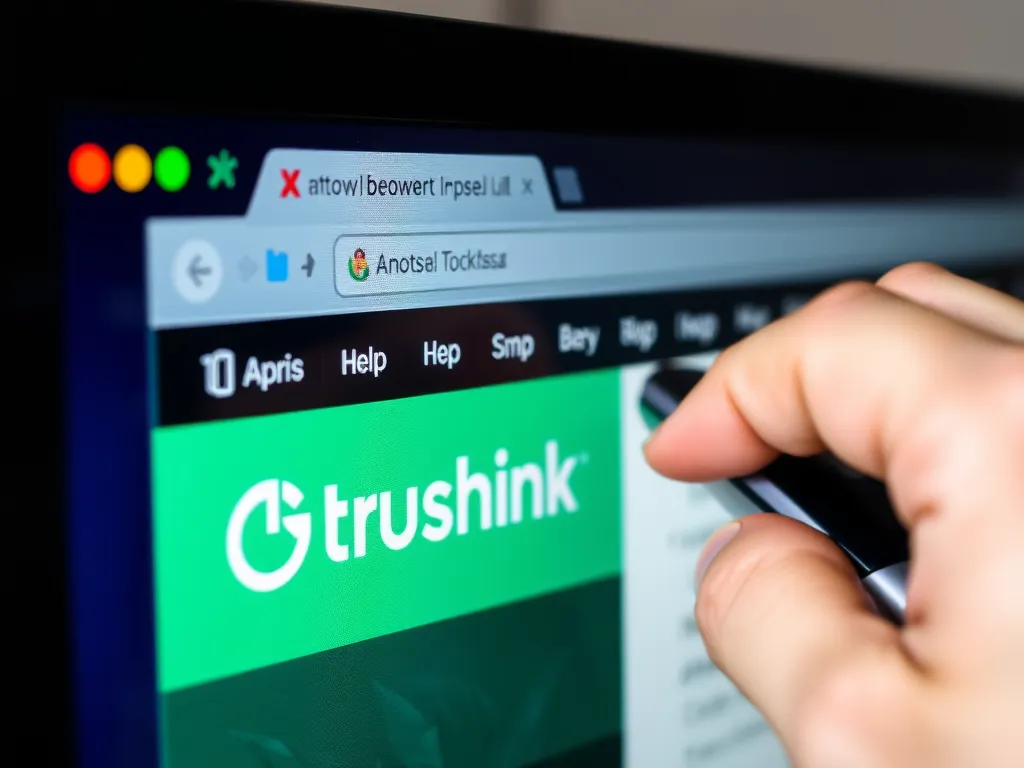Eksportowanie zakładek z Chrome to kluczowy proces, który zapewnia bezpieczeństwo Twoich danych osobowych i umożliwia tworzenie kopii zapasowych. W artykule znajdziesz szczegółowy przewodnik po krokach eksportowania zakładek, a także dowiesz się, jakie dane możesz przenieść oraz jak poradzić sobie z ewentualnymi problemami. Nie przegap cennych wskazówek dotyczących importowania zakładek do innych przeglądarek!
Jak wyeksportować zakładki z Chrome?
Eksportowanie zakładek z Google Chrome to proces, który pozwala przenieść ulubione strony internetowe między różnymi urządzeniami lub przeglądarkami. Wielu użytkowników decyduje się na tę opcję, by mieć pewność, że ich organizacja i preferencje zostaną zachowane. Proces ten jest prosty i nie wymaga zaawansowanej wiedzy technicznej, jednak warto poznać szczegółowe instrukcje, by uniknąć potencjalnych problemów.
Przenoszenie zakładek odbywa się za pomocą Menedżera zakładek, który pozwala nie tylko eksportować, ale również importować ulubione strony. Plik eksportu przyjmuje format HTML, co zapewnia pełną kompatybilność z innymi przeglądarkami. Dzięki temu możesz łatwo przywrócić swoje zakładki po reinstalacji systemu lub zmieniając komputer. Eksportowanie jest także niezbędne podczas tworzenia kopii zapasowej cennych danych.
Dlaczego warto eksportować zakładki?
Eksportowanie zakładek z Chrome to istotny element dbania o bezpieczeństwo i wygodę użytkownika. Przechowywanie lokalnej kopii ulubionych stron chroni przed ich utratą w wyniku awarii sprzętu lub przypadkowego usunięcia profilu. Ponadto, eksport zakładek ułatwia przechodzenie między różnymi komputerami i systemami operacyjnymi, zachowując dotychczasowe ustawienia oraz strukturę folderów.
Warto pamiętać, że zakładki często stanowią zbiór wartościowych informacji, do których użytkownik chce mieć szybki dostęp. Ich eksportowanie daje możliwość natychmiastowego ich odzyskania w dowolnym miejscu i czasie. To także wygodny sposób na udostępnienie swojej kolekcji stron innym osobom lub przeniesienie ich do innej przeglądarki.
Korzyści z tworzenia kopii zapasowych zakładek
Tworzenie kopii zapasowych zakładek w Chrome zapewnia użytkownikowi ochronę przed utratą cennych danych. Zdarza się, że awaria komputera, błędy oprogramowania lub przypadkowe usunięcie profilu skutkują zniknięciem wszystkich zapisanych stron. Kopia zapasowa w pliku HTML pozwala w takim przypadku szybko odtworzyć strukturę oraz zawartość zakładek.
Dodatkowo, kopie zapasowe umożliwiają łatwe przenoszenie zakładek pomiędzy różnymi urządzeniami lub użytkownikami. Jest to szczególnie przydatne, gdy często korzysta się z kilku komputerów lub planuje się zmianę przeglądarki. Dzięki eksportowi i importowi plików HTML, można zaoszczędzić wiele czasu i uniknąć żmudnego ręcznego odtwarzania listy ulubionych stron.
Bezpieczeństwo danych osobowych w Chrome
Kwestia bezpieczeństwa danych osobowych w Google Chrome nabiera coraz większego znaczenia. Eksportując zakładki, użytkownik decyduje, które informacje opuszczają jego przeglądarkę, co pozwala zachować kontrolę nad prywatnością. Warto pamiętać, że eksportowane dane muszą być dostępne, czyli nie mogą być usunięte, dlatego należy regularnie sprawdzać zawartość zakładek przed wykonaniem kopii zapasowej.
Chrome oferuje również funkcje synchronizacji danych, takie jak historia przeglądania, ustawienia czy autouzupełnianie, które dodatkowo zwiększają bezpieczeństwo i wygodę korzystania z przeglądarki. Eksportując zakładki, użytkownik może zdecydować o zakresie i sposobie przechowywania swoich danych.
Jakie dane można eksportować z Chrome?
Chrome umożliwia eksportowanie nie tylko zakładek, ale także innych danych związanych z profilem użytkownika. Opcja ta jest dostępna po zalogowaniu się na konto Google w przeglądarce. Możesz eksportować dane osobowe po zalogowaniu się w Chrome, co ułatwia przenoszenie najważniejszych informacji między urządzeniami.
Warto jednak pamiętać, że nie wszystkie dane są zawsze dostępne do pobrania. Niektóre dane mogą być niedostępne do pobrania na kontach firmowych lub szkolnych. To ważna informacja dla osób korzystających z Chrome w środowisku korporacyjnym lub edukacyjnym.
Zakładki jako część eksportowanych danych
Zakładki stanowią istotny element exportu danych z Chrome. Wyeksportowane dane z Chrome mogą obejmować zakładki, które są zapisywane w pliku HTML. Ten format jest uniwersalny, co oznacza, że zakładki mogą być następnie zaimportowane do niemal każdej popularnej przeglądarki internetowej.
Zakładki są częścią danych, które można eksportować z przeglądarki Chrome. Eksport danych może również obejmować historię przeglądania i ustawienia.
Oprócz zakładek, użytkownicy mogą także eksportować inne dane, takie jak historia przeglądania, ustawienia przeglądarki czy preferencje dotyczące autouzupełniania. Dzięki temu cały profil przeglądania może być łatwo przeniesiony na nowe urządzenie lub do nowej przeglądarki.
Jak przebiega proces eksportowania zakładek?
Proces eksportowania zakładek w Google Chrome jest intuicyjny i dostępny dla każdego użytkownika. Całość odbywa się w ramach wbudowanego Menedżera zakładek, który pozwala wyeksportować całą strukturę folderów i linków do pliku HTML. Poniżej opisane są kolejne kroki, które należy wykonać, aby bezpiecznie przenieść swoje ulubione strony na inne urządzenie.
Warto pamiętać, że przed eksportem zakładek należy upewnić się, że są one aktualne i nie zawierają niepotrzebnych lub usuniętych pozycji. To pozwoli ograniczyć ilość danych i ułatwi późniejsze zarządzanie wyeksportowanym plikiem.
Kroki do eksportowania zakładek w Chrome
Eksportowanie zakładek w Chrome wymaga wykonania kilku prostych czynności. Cały proces nie powinien zająć więcej niż kilka minut, a prawidłowo wykonany pozwala zachować całą strukturę folderów i podfolderów. Oto jak krok po kroku przeprowadzić eksport zakładek:
- Otwórz Google Chrome i kliknij ikonę z trzema kropkami w prawym górnym rogu przeglądarki.
- Wybierz „Zakładki”, a następnie kliknij „Menedżer zakładek”.
- W Menedżerze zakładek kliknij ikonę z trzema kropkami po prawej stronie, wybierz „Eksportuj zakładki”.
- Zapisz plik HTML w wybranej lokalizacji na komputerze, zachowując go na przyszłość jako kopię zapasową lub do importu w innej przeglądarce.
Po zakończeniu eksportu plik HTML może być dowolnie kopiowany, przenoszony na inne urządzenia lub wysyłany do innych użytkowników. Plik ten jest niezbędny do późniejszego importowania zakładek, zarówno w Chrome, jak i w innych przeglądarkach.
Problemy z eksportowaniem zakładek
Pomimo intuicyjności procesu eksportowania, użytkownicy mogą napotkać na różne ograniczenia. W szczególności dotyczy to osób korzystających z kont firmowych lub szkolnych, gdzie administratorzy mogą ograniczyć dostęp do opcji eksportu danych. Warto o tym pamiętać, planując przeniesienie zakładek w tego typu środowisku.
Innym problemem może być eksport zakładek, które zostały wcześniej usunięte lub przeniesione. Eksportowane dane muszą być dostępne, czyli nie mogą być usunięte, dlatego przed rozpoczęciem procesu warto sprawdzić aktualną listę zakładek w Menedżerze.
Ograniczenia na kontach firmowych i szkolnych
W przypadku kont zarządzanych przez organizację, takich jak szkoły czy firmy, możliwości eksportowania zakładek mogą być ograniczone. Niektóre dane mogą być niedostępne do pobrania na kontach firmowych lub szkolnych, co wynika z polityki bezpieczeństwa i zarządzania danymi. W takich sytuacjach decyzję o dostępie do eksportu podejmuje superadministrator domeny Google.
Jeśli nie widzisz opcji eksportowania zakładek w Menedżerze zakładek, warto skontaktować się z administratorem IT swojej organizacji. Tylko on może przyznać odpowiednie uprawnienia lub, w wyjątkowych przypadkach, samodzielnie pobrać dane organizacji.
Importowanie wyeksportowanych zakładek
Po wyeksportowaniu zakładek z Chrome wiele osób zastanawia się, jak przenieść je do innej przeglądarki lub ponownie zaimportować po reinstalacji systemu. Plik HTML zapisany w trakcie eksportu umożliwia szybkie i wygodne odtworzenie ulubionych stron na nowym urządzeniu lub profilu użytkownika.
Proces importowania jest równie prosty jak eksport i również realizowany jest z poziomu Menedżera zakładek. Dzięki temu użytkownik ma pełną kontrolę nad strukturą folderów i może łatwo przywrócić całą swoją kolekcję stron.
Jak zaimportować zakładki do Chrome lub innej przeglądarki?
Importowanie zakładek z pliku HTML jest dostępne w większości popularnych przeglądarek, w tym w Chrome, Firefox, Edge czy Opera. Cały proces sprowadza się do kilku kroków, które pozwalają szybko przywrócić zapisane strony i foldery. Warto wiedzieć, jak przeprowadzić import w praktyce:
- Otwórz wybraną przeglądarkę i przejdź do Menedżera zakładek.
- Znajdź opcję „Importuj zakładki” lub „Załaduj plik HTML”.
- Wskaż wyeksportowany wcześniej plik HTML z zakładkami.
- Zaakceptuj import, a przeglądarka automatycznie doda wszystkie zapisane strony do swojego systemu zakładek.
Po zakończeniu importu warto uporządkować zakładki, przenosząc je do odpowiednich folderów i dostosowując ich kolejność do własnych preferencji. Importowanie i eksportowanie zakładek to wygodny sposób na zachowanie ciągłości pracy i szybki dostęp do wszystkich ulubionych stron podczas przeglądania Internetu.
Co warto zapamietać?:
- Eksportowanie zakładek z Google Chrome odbywa się za pomocą Menedżera zakładek i zapisuje dane w formacie HTML, co zapewnia kompatybilność z innymi przeglądarkami.
- Tworzenie kopii zapasowych zakładek chroni przed ich utratą w wyniku awarii sprzętu lub przypadkowego usunięcia profilu.
- Użytkownicy mogą eksportować nie tylko zakładki, ale także historię przeglądania i ustawienia, co ułatwia przenoszenie danych między urządzeniami.
- Na kontach firmowych lub szkolnych mogą występować ograniczenia w dostępie do opcji eksportu danych, co warto sprawdzić z administratorem IT.
- Importowanie zakładek z pliku HTML jest prostym procesem dostępnym w większości przeglądarek, co umożliwia szybkie przywrócenie ulubionych stron.